Note: This topic applies to Tableau Server only.
As such, in order to find out if the memory will cause any problems, the most important stress test to run on a new system is the memory stress test, and the best free tool for the job is Memtest86+. Although Memtest86+ isn’t an application in Windows, Memtest86+ is easily be loaded onto a bootable USB drive via an automatic installer. This stress testing tool supports six models of workloads. This load tester tool provides Agent Health Control; Stress test website with server side diagnostics; Resource Management; It is one of the best website load testing tools that provides Version Control Management; Protocols. Description: SQLQueryStress by Adam Machanic is a free tool for SQL Server programmers. It is designed to assist with performance stress testing of T-SQL queries and routines.
Load testing helps you understand your Tableau Server’s capacity with respect to your unique environment, data, workload, and usage profile. Because data, workload, and usage will change as new content is authored, new users are onboarded, and the use of analytics increases, load testing should be conducted two to four times a year in conjunction with upgrades and server scale-up or scale-out expansions.
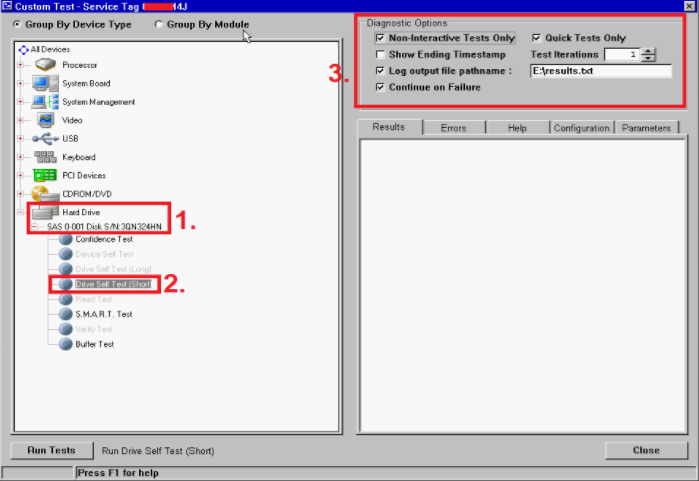
Created by Tableau, TabJolt is a point-and-run load and performance testing utility specifically designed for Tableau Server. It helps you understand how Tableau Server scales with increasing workloads to inform your capacity needs. TabJolt automates user-specified loads for any duration, while eliminating the need for script development and script maintenance, which is often required with other load testing solutions. With increasing user loads, Tableau Server scales nearly linearly with load by adding more nodes to the cluster for Windows and Linux.
Load testing best practices are listed below:
- Load testing should be conducted with TabJolt on an identical test environment with content restored from the production environment. This is not only from a hardware and Tableau Server topology perspective but also in terms of data volume.
- Select representative content from your top-viewed workbooks. Often the cause of scalability and performance issues can be workbooks being not authored with best practices in mind. If a single-user test on your workbooks shows a very slow response time, then you should optimize those workbooks before you begin a load-testing project.
- During testing, increase the workload to 75-85% CPU utilization and < 2% error rate.
- Start with the default process configuration determined by Tableau Server’s architecture-aware installer and scale up or out as needed when the threshold is met and sustained.
- In most cases, increasing process counts above the defaults does not improve performance, unless enough hardware resources are available.
- It is always good to know the breaking point of the Server on the level of how many users/requests along with volume of data it can handle.
Developing a test plan:
Dell Server Management Tools
- Choose representative workbooks.
- Model the expected usage.
- Think about peak usage.
- Run for at least ten minutes.
- Include think time.
- Stop other work on the server.
In order to test and troubleshoot networks we need tools that allow us to generate network traffic and analyze the network's throughput performance. This is true for both wired and wireless networks. We focus strictly on 802.11 (WiFi) networks because analysis tools are relatively scarce or, when available, tend to be rather expensive and overly complex to use. Also, because WiFi networks are sensitive to RF interference from other wireless devices, they are more difficult to troubleshoot and transient changes in the local environment may affect their performance. Tools that are typically used to troubleshoot wireless networks report signal strengths of RF interference or beacons from an access point in units of dBm or RSSI (relative signal strength indication). But what do these really mean? How do these translate in terms of the performance of your wireless network?
Our wireless network adapter may report the beacon strength of our access point to be -53 dBm or -65 dBm or -73 dBm or <fill-in some number>. Or, our RF spectrum analyzer displays a -74 dBm interference peak in the middle of channel 6. Or, we and our neighbor or the business next door have our access points configured to use channel 11? Is this good? Bad? Doesn't matter? Ultimately, the bottom line and what we care about most is throughput -- that is, how many bytes-per-sec can be transferred from one node on the wireless network to another. The dBm and RSSI numbers don't mean much if you can't somehow relate them to a performance metric -- the most relevant being 'bytes / sec'. In order to properly troubleshoot a wireless network we need a way to benchmark its performance, so as modifications are made we can determine whether or not they really make a difference in the network's performance.
This is where NetStress fits in. It's a simple tool, originally created for our internal use, which we later realized would also be of value to others. Here's the ideal scenario: You install a new wireless network and it works perfectly. Run NetStress and record the benchmark results for later reference. Sometime in the future when either you or others suspect performance has declined then run NetStress again and compare the latest results with those you gathered when the network was first installed and working 'perfectly'. The results of that comparison will indicate whether or not there really is a problem and dictate which steps to take next (if any). Regardless of your technical expertise or how expensive your diagnostic tools, if you are modifying a wireless network or making decisions to modify it and you are not testing throughput then you risk wasting time and resources going down the wrong path.
NetStress includes the following features:
Dell Server Stress Test Tool Kit
- single instance of the application (i.e. each instance can be used as server or server plus client)
- supports both TCP and UDP data transfers
- supports multiple data streams
- variable TCP / UDP segment size
- rate of packet transmission (Packets Per Second)
- variable Maximum Transmission Unit (MTU)
- uplink and downlink modes
- auto node discovery
- choice of display units (KBps, Kbps, MBps, Mbps)
- support for multiple network adapters