3) Put.xorpad files you generated on 3DS from SD root into 'xorpads' folder, press 'Convert 3DS ROM to CIA' button, select folder with.3ds files and wait for program to finish. With version 5.0 of the program XORpads are no longer required if proper 'boot9.bin' file detected in the same folder. 3DS games can also be found in.3ds format, however this is not compatible with 3DS consoles and is generally intended for 3DS emulators such as Citra.3ds files must be converted to.cia before they can be installed on your 3DS. Follow this guide on Converting 3DS ROMs to.cia with GodMode9.
GodMode9 is a full access file browser for the Nintendo 3DS console, giving you access to your SD card, to the FAT partitions inside your SysNAND and EmuNAND and to basically anything else. Among other functionality, you can copy, delete, rename files and create folders.

Note that, on some versions of Luma3DS, the Luma3DS chainloader menu is only displayed if there is more than one payload detected. If there is only one payload detected, holding (Start) on boot will directly launch GodMode9.
This is powerful stuff, it provides you with the means to do basically any thinkable modification to any system data available on the 3DS console. However, precautions are taken so you don’t accidentally damage the data of your console.
The write permissions system protects you by providing warnings and forces you to enter an unlock sequence for enabling write permissions. It is not possible to overwrite or modify any important stuff without such unlock sequences and it is not possible to accidentally unlock something. As always, be smart, keep backups, just to be safe.
Creating a NAND Backup
Instructions
- Boot your device while holding (Start) to launch the Luma3DS chainloader menu
- Launch GodMode9 by pressing (A)
- Press (Home) to bring up the action menu
- Select “More…”
- Select “Backup NAND”
- Press (A) to continue
- Hold (R) and press (B) at the same time to eject your SD card
- Insert your SD card into your computer
- Copy
nand.binfrom the/gm9out/folder on your SD card to a safe location on your computer- If you previously used SafeCTRTransfer and have a NAND backup named
<serialnumber>_nand.bin, replace it with this one (renamenand.binto match<serialnumber>_nand.bin) - Make backups in multiple locations (such as online file storage)
- This backup will save you from a brick if anything goes wrong in the future
- If you previously used SafeCTRTransfer and have a NAND backup named
- Delete
nand.binfrom the/gm9out/folder on your SD card after copying it - Reinsert your SD card into your device
Restoring a NAND Backup
Instructions
3ds To Cia Converter V4.1
- Boot your device while holding (Start) to launch the Luma3DS chainloader menu
- Launch GodMode9 by pressing (A)
- Navigate to
[0:] SDCARD - Press (A) on your NAND
.binto select it, then select “NAND image options…”, then select “Restore SysNAND (safe)” - Press (A) to unlock SysNAND overwriting, then input the key combo given
- This will not overwrite your boot9strap installation
- Input the key combo given to unlock SysNAND (lvl1) writing
- This process will take some time
- Once it has completed, press (A) to continue
Injecting any .CIA app into Health & Safety
Prep Work
- For organizational purposes, copy the
.ciafile you wish to inject to the/cias/folder on your SD card- Note that it is not possible to inject files into Health & Safety that are larger than it (including games and other large applications)
Instructions
- Boot your device while holding (Start) to launch the Luma3DS chainloader menu
- Launch GodMode9 by pressing (A)
- Navigate to
[0:] SDCARD->cias - Press (A) on your
.ciato select it, then select “CIA image options…”, then select “Mount image to drive” - Press (A) on the
.appfile, then select “NCCH image options”, then select “Inject to H&S” - Press (A) to unlock SysNAND (lvl1) writing, then input the key combo given
- Press (A) to continue
Restoring Health & Safety after injecting a .CIA app
This will only work if the Health & Safety injection was performed by GodMode9 (not Decrypt9 or Hourglass9). Autocom delphi 2017 free keygen and download link.
Instructions
- Boot your device while holding (Start) to launch the Luma3DS chainloader menu
- Launch GodMode9 by pressing (A)
- Press (Home) to bring up the action menu
- Select “More…”
- Select “Restore H&S”
- Press (A) to unlock SysNAND (lvl1) writing, then input the key combo given
Dumping a Game Cartridge
Prep Work
- Insert the game cartridge you intend to dump into your device
- 3DS game cartridges will be dumped to an installable
.ciaformat - NDS game cartridges will be dumped to a non-installable
.ndsformat compatible with flashcarts and emulators
- 3DS game cartridges will be dumped to an installable
Instructions
- Boot your device while holding (Start) to launch the Luma3DS chainloader menu
- Launch GodMode9 by pressing (A)
- Navigate to
[C:] GAMECART - Follow the steps applicable to your game cartridge:
- 3DS Game Cartridge: Press (A) on
[TitleID].trim.3dsto select it, then select “NCSD image options…”, then select “Build CIA from file” - NDS Game Cartridge: Press (A) on
[TitleID].trim.ndsto select it, then select “Copy to 0:/gm9out”
- 3DS Game Cartridge: Press (A) on
- Your installable
.ciaor non-installable.ndsformatted file will be outputted to the/gm9out/folder on your SD card
Dumping a Title
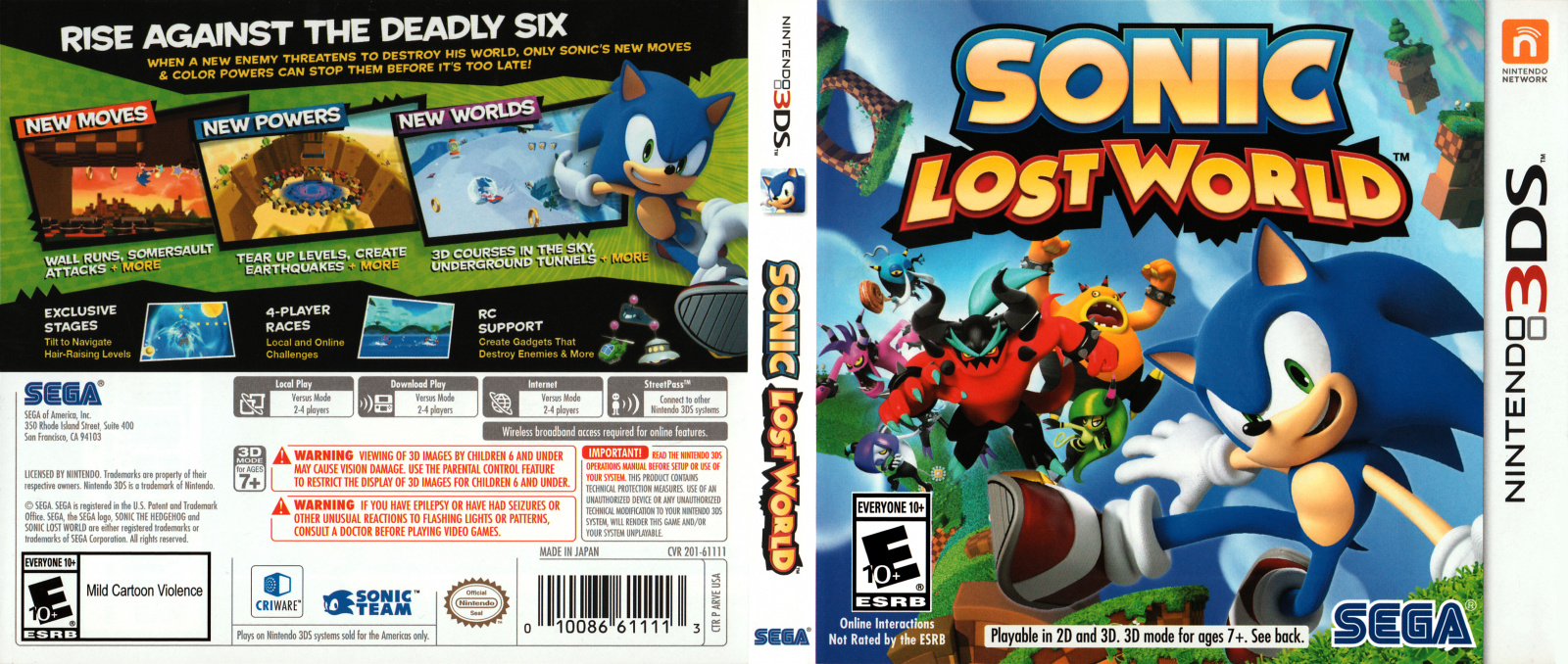
Use the Titles menu in FBI to get the Title ID of the installed title you wish to dump
Instructions
- Boot your device while holding (Start) to launch the Luma3DS chainloader menu
- Launch GodMode9 by pressing (A)
- Navigate to the drive applicable to the type of title you wish to dump:
- User Installed Title: Navigate to
[A:] SYSNAND SD - System Title: Navigate to
[1:] SYSNAND CTRNAND
- User Installed Title: Navigate to
- Navigate to
title - Navigate to the folder corresponding to the first 8 digits of the Title ID
- Navigate to the folder corresponding to the last 8 digits of the Title ID
- Navigate to
content - Press (A) on the
.tmdfile to select it, then select “TMD file options…”, then select “Show title info” - Ensure you have found the correct title
- Press (B) to exit the title info
- Press (A) on the
.tmdfile to select it, then select “TMD file options…”, then select “Build CIA (standard)” - Your installable
.ciaformatted file will be outputted to the/gm9out/folder on your SD card
Converting a .3DS to .CIA
Prep Work
- For organizational purposes, copy each
.3dsfile you wish to convert to the/cias/folder on your SD card- Note that if you wish to convert a
.3dsfile that is already on a flashcart, you should follow Dumping a Game Cartridge
- Note that if you wish to convert a
Instructions
- Boot your device while holding (Start) to launch the Luma3DS chainloader menu
- Launch GodMode9 by pressing (A)
- Navigate to
[0:] SDCARD->cias - Press (A) on your
.3dsfile to select it, then select “NCSD image options…”, then select “Build CIA from file” - Your installable
.ciaformatted file will be outputted to the/gm9out/folder on your SD card
Backup GBA VC Saves
Instructions
3ds Simple Cia Converter Github Mp4
- Power off your device
- Insert your SD card into your computer
- Create a folder in
/files9/for each GBA VC game that you want to backup the save for - Reinsert your SD card into your device
- Power on your device
- Do the following process for each GBA VC game that you want to backup the save for:
- Launch the GBA VC game
- Exit the GBA VC game
- Boot your device while holding (Start) to launch the Luma3DS chainloader menu
- Launch GodMode9 by pressing (A)
- Navigate to
[S:] SYSNAND VIRTUAL - Press (Y) on
gbavc.savto copy it - Press (B) to return to the main menu
- Navigate to
[0:] SDCARD->files9 - Navigate to the folder you created for this GBA VC game
- Press (Y) to paste
gbavc.sav - Press (Start) to reboot your device
Restore GBA VC Saves
Instructions
- Ensure you have a folder containing a save in
/files9/for each GBA VC game that you want to restore the save for - Do the following process for each GBA VC game that you want to restore the save for:
- Launch the GBA VC game
- Exit the GBA VC game
- Boot your device while holding (Start) to launch the Luma3DS chainloader menu
- Launch GodMode9 by pressing (A)
- Navigate to
[0:] SDCARD->files9 - Navigate to the folder you created for this GBA VC game
- Press (Y) on
gbavc.savto copy it - Press (B) to return to the main menu
- Navigate to
[S:] SYSNAND VIRTUAL - Press (Y) to paste
gbavc.sav - Press (A) to confirm
- Press (Start) to reboot your device
Format an SD card
Note that this will erase the contents of your SD card!
Instructions
- Boot your device while holding (Start) to launch the Luma3DS chainloader menu
- Launch GodMode9 by pressing (A)
- Press (Home) to bring up the action menu
- Select “More…”
- Select “SD format menu”
- Select any EmuNAND options you wish to use
- Most users will want to select “No EmuNAND”
- Select “Auto”
- Press (A) to accept the label
GM9SD- Optionally, you may input a custom name for the SD card
- When prompted, input the key combo given to confirm

Encrypting / Decrypting a .CIA file
Prep Work
- For organizational purposes, copy each
.ciafile you wish to encrypt / decrypt to the/cias/folder on your SD card
Instructions
- Boot your device while holding (Start) to launch the Luma3DS chainloader menu
- Launch GodMode9 by pressing (A)
- Navigate to
[0:] SDCARD->cias - Press (A) on the
.ciafile to select it, then select “CIA image options…” - Select the option to perform the desired function:
- Encrypt to 0:/gm9out: Create an encrypted copy of the selected
.ciafile in the/gm9out/folder on your SD card - Decrypt to 0:/gm9out: Create a decrypted copy of the selected
.ciafile in the/gm9out/folder on your SD card - Encrypt inplace: Replace the selected
.ciafile with an encrypted version - Decrypt inplace: Replace the selected
.ciafile with a decrypted version
- Encrypt to 0:/gm9out: Create an encrypted copy of the selected
- Your encrypted / decrypted
.ciawill be outputted to the desired location