Some versions of Office such as Office Professional Plus 2019, Office Standard 2019, or a stand-alone app such as Word 2019 or Project 2019. To open an Office app, select the Start button (lower-left corner of your screen) and type the name of an Office app, like Word. If you have Windows 8.1 or 8.0, type the name of an Office app on the.
- Remarkably, there are no new security patches for Office 2013 or 2016, although we do have two new versions of Office Click-toRun: 15.0.5119.1000 for Office 2013; 14.0.7230.5000 for Office 2010.
- Office supports KMS host computers running on the following operating systems, depending on which version of Office is being activated by KMS: Office 2019: At least Windows Server 2012 or at least Windows 8.1 (volume editions) Office 2016: At least Windows Server 2008 R2 or at least Windows 7 Service Pack 1 (volume editions).
- Office 2019 is restricted to Windows 10, Windows Server 2019, and Windows 10 LTSC 2019. Business versions of Office 2019 are also only available in bulk licensing form, with a minimum of a 5 license purchase. Office 2019 Home may be installed.
- However, when researching Office 2019 I saw that is was only available for Windows 10. The client eventually will upgrade all of their machines to Win 10 but requested that our 'upgraded' application be backwards compatible to run on Win 7. If Access 2019 won't run on a Win 7 machine then we'll have to go with MS Office/Access 2019.
After installing an update for Outlook, I’m encountering some strange issues with Outlook which I think are directly related to the update and not to any other Outlook issue.
How can I uninstall the update again to verify if the issue will indeed be gone then?
While in general updates should improve Outlook, updates such as KB2509470 and before that KB2412171 (coincidentally both for Outlook 2007) both got pulled and it was recommended to uninstall them if you were seriously affected by it.
There are several ways to do this depending on the type of update, your version of Outlook and your version of Windows.
Note: If you are using an Office 365 installation such as Office 365 Home/Personal, Office 365 for Business, Office 2016 Home and Business or Office 2019, see the instructions at Uninstall Office 365 Click-To-Run Updates instead.
Security update, regular update, rollup update, Service Pack or hotfix
Just a word of caution; if the update you are trying to uninstall is an update that fixes a security issue, then it is highly recommended to leave the update installed and see if there is a workaround available for the issue you are experiencing with the update.
If there is no workaround, read the security bulletin for the update to verify if you are affected by this security flaw and/or if there are other ways to protect you from this. If there is, you can safely remove it if you take those measurements.

Service Packs can be safely removed as long as the previous Service Pack or original release is still supported (as Service Packs also contain security updates). Other non-security updates can be safely removed as well.
Note: When a fixed version of a security update is being released, make sure you install it again as soon as possible.
Method 1: Standard uninstall method
The recommended method is to remove the update Control Panel. Most updates can be removed this way.
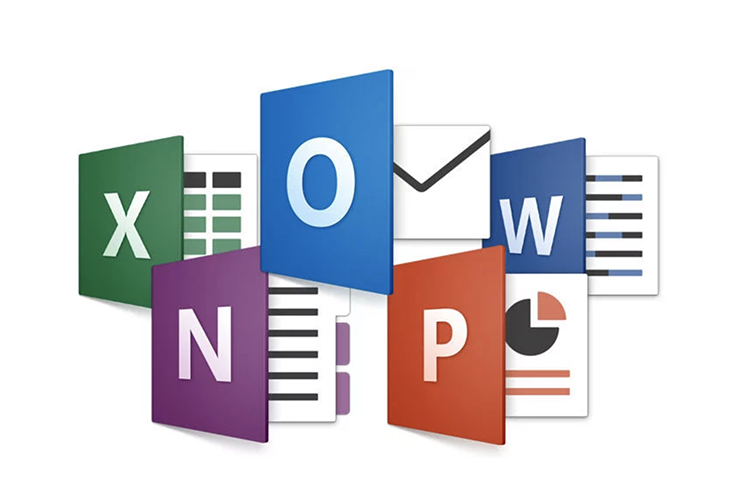
- Windows 7
Start-> Control Panel-> Uninstall a Program-> View installed updates - Windows 8
Right click on the Start Menu button-> Control Panel-> Uninstall a Program-> View installed updates - Windows 10
Start-> type; Control Panel-> Uninstall a Program-> View installed updates
The overview is sorted by “Installed on” by default which should help locating the update. You can also type “KB” and the number in the search field in the top right corner to easily locate the update.
For instance; KB2509470
Once found, select the update and press the “Uninstall” button.
Method 2: System Restore
Some updates cannot be removed via the “Installed updates” list. In that case you can use System Restore to revert your system back to a date before you installed the update. This will uninstall other updates or applications that you have installed between then and now as well so make sure you reinstall those afterwards.
Note: Using System Restore does not affect your data but it never hurts to make a backup of your Outlook data before proceeding.
You can start System Restore in the following way;
- Windows 7
Start-> All Programs-> Accessories-> System Tools-> System Restore
or
Start-> type: System Restore - Windows 8 and Windows 10
Start-> type: Create a Restore Point
System Properties will open to the System Protection tab where you can click the System Restore… button.
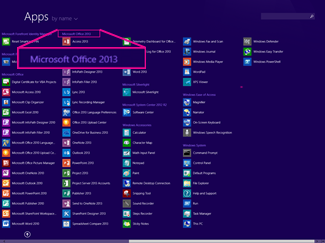
System Restore on Windows 7.
Method 3: Reinstall Office
If the update cannot be uninstalled and you have System Restore disabled or no restore point from before you installed the update, then you’ll have to reinstall Office. This sounds more drastic than it is; it basically is only time-consuming.

Before you start, make sure you have the installation file/CD/DVD for your version of Office and your Product Key available. If you have misplaced them see; Office replacement installation disks and keys.
Note: While reinstalling Office will not delete any settings or data, it never hurts to make a backup of your Outlook data before proceeding.
Office 2019 For Windows 7
After you have reinstalled Office, make sure you reinstall the latest Service Packs and updates for Office again (except of course the one that was bugging you).
Block update from being automatically installed
When you have uninstalled an update which has not yet been pulled by Microsoft, it will be automatically installed again if Windows Update is configured to automatically install updates. There are 2 methods to prevent this from happening;
Method 1: Hide the update (Windows 7 and Windows 8 only)
Hide the update in Windows Update and regularly check if a fix has been released as hidden updates won’t be installed automatically. You can hide an update in Windows Update by right-clicking on the update and selecting; Hide Update.
You can unhide the update again to get the newly released version if it is not automatically offered already. You’ll find the “Restore hidden updates” option in the left panel of Windows Update.
Method 2: Set Windows Update to download and notify only
Instead of letting Windows Update automatically download and install updates, you can also set it to notify you of updates. This will allow you to review and (de)select updates that would otherwise be automatically installed.
You can change your Windows Update settings in the following way;
Windows 7 and Windows 8
In Windows Update, there is a “Change settings” link in the left panel. Set the “Important updates” option in this panel to;
Download updates but let me choose whether to install them.
When you set Windows Update to download only, you can review and select which updates to install and when.- Windows 10
In Windows 10, there is an option to “Pause Updates” for up to 7 days. This is usually long enough for a fixed update to become available. Another way to go would be to disable the option “Give me updates for other Microsoft products when I update Windows”. You can find these options by going to;
Start-> Settings-> Update & Security-> Windows Update-> Advanced options
Today I've been setting up a new server on Windows 2019. By default, I install Windows with English version even if Client works in their language such as German, Polish or Swedish. While some people install Windows in a language they desire to work with, years of experience taught me that installing English and then adding Language Pack is the best way to go. All errors, windows events, and general troubleshooting is much easier if those are in the native English language. Each version of Windows made it easier to install the language pack and have that up and running in no time. In Windows 2019 it's even more comfortable… or is it?
It's as easy as pressing Start, typing in language and using Change the language that Windows features appear in.
You get a list of languages where you can just press Add a language, chose language you want and it should appear under Preferred languages.
Now you press Options, a new page appears where you simply press Download and… nothing happens. So much for an easy way to implement a new language.
Install Office 2019 On Windows 7 Workaround
It seems that when Desktop Experience for Windows 2019 is enabled this option is not available (for now at least). Fortunately there's an old way of doing it.
Mount the ISO file, so that it shows up as DVD drive
Explore drive, go into <DriveLetter>:x64langpacks and copy required language packs to a different folder. If you don't do that it will take Windows a lot more time to install even a single language pack.
Open Start Menu, and type lpksetup.exe which should open Install or Uninstall display languages wizard.
Open Start Menu, and type lpksetup.exe which should open Install or Uninstall display languages wizard.
Point it to the directory where the language pack resides
Point it to the directory where the language pack resides
After it's done, when you visit language options again everything appears to be in order.
Hopefully, Microsoft will fix this sooner rather than later.