Like in earlier Office versions, when installing Office 2019/2016 or Office 365, a user is offered to try the product for free during 30 days. In 30 days trial some of the Office features are blocked, and a user is prompted to purchase a license and activate the product (using a retail/MAK key or a KMS activation), or to uninstall Office completely. However, there is a little trick that allows you to extend your Microsoft Office free trial period up to 180 days.
The MS Office package (both the classic MSI package of Office 2016/2013/2010 and the Click2Run distribution of Office 2019/Office 365) includes a special tool, ospprearm.exe, which is located in the directory:
Hiren boot cd 16 2 iso download 32 bit. This IT Professional forum is for questions, feedback, or anything else related to setting up and deploying the RTM release versions of Office 2016, Office 2019, and Office 365 ProPlus. 0 2 Question text/html 4/26/2019 3:20:31 PM DirkCo 0.
- On 64-bit Windows versions with 32-bit Office version installed —
%SystemDrive%Program Files (x86)Microsoft OfficeOffice16 - In other cases —
%SystemDrive%Program FilesMicrosoft OfficeOffice16
Office 2019 will not be supported on Windows 7 or Windows 8.1, despite those operating systems being expected to remain in use until 2020 and 2023 respectively. From the Office home page select Install Office. Select Install (or depending on your version, Install Office). You signed in with a work or school account From the home page select Install Office (If you set a different start page, go to aka.ms/office-install.). Hi Friends, In this video, I will show How to Download and Install MS Office 2019 Pro With Lifetime Activation, following this video you can. Office 2019 - Install to Windows 7. Discussion in 'Application Software' started by spinalGR, Nov 8, 2020. SpinalGR MDL Member. Oct 16, 2014 206 9 10 #1 spinalGR, Nov.
 . Sometimes the file may be located in:
. Sometimes the file may be located in:%SystemDrive%Program Files (x86)Common FilesMicrosoft sharedOfficeSoftwareProtectionPlatform
Or%SystemDrive%Common FilesMicrosoft sharedOfficeSoftwareProtectionPlatform
In any case, you can try to find the location of the ospprearm.exe file manually.
Open the command prompt as an administrator, and run the following command to change the directory:cd %SystemDrive%Program Files (x86)Microsoft OfficeOffice16
To extend your trial version of Office for 30 days, run this command:OSPPREARM.EXE
The following message will appear:
Thus, you rearm your Office 2016/365 copy and extend free trial to 30 days. You can run this command up to five (5) times on every 30 days of trial. Thus, you can extend the total time of using the Office 2016 trial version up to 180 days (6 * 30 days). You can check the current activation status and the number of days left for the grace period to end as follows.
cd %SystemDrive%Program Files (x86)Microsoft OfficeOffice16
cscript ospp.vbs /dstatus
In this example, you can see that you have installed a trial version of Microsoft Office 2016 and there are 4 days left before the trial period ends.
When running the ospprearm.exe command:
- The trial period counter for Office resets to 30 days. The activation timer is frozen until the first launch of any of the Office apps;
- The computer CMID is reset (the KMS server determines unique clients according to this CMID. You can check the current CMID of the computer using the vbs script – see the KMS activation FAQ).
Resetting a trial Office license using ospprearm.exe is useful if you are preparing a Windows reference image with Office preinstalled to deploy on a users’ computers via WDS, SCCM, or to manually install the image. Before capturing a reference Windows image, you need to reset the activation counter with the ospprearm command (and do not start Office apps until the image is captured). In this case, after deploying the Windows image on the user’s computer and after the first launch of any Office application, you can use Office without activation and restrictions for a full 30 days.
How to Install Only Specific Apps in Office..
September 25, 2020Outlook Keeps Asking For Credentials (Username and Password)
April 8, 2020Office 2019 Deployment Guide for Enterprise Using Deployment..
March 23, 2020Managing Microsoft Office Settings with GPO Administrative Templates
September 11, 2019Configuring KMS Server for MS Office 2019/2016 Volume..
August 14, 2019This awesome post from Jacques Bensimon is for all the Admins out there! Have a great 2019!
First off, this quick hit article is NOT about the differences between Microsoft Office 2019 and Office 365, perpetual license vs. subscription, or the myriad rules & regulations pertaining to the OS platforms on which each one may or may not be installed. I start instead from the assumption that, after reading the necessary volumes of Talmudic debate and Rabbinical commentary, you’ve settled on the appropriate product for your particular situation (Windows 10 “standard”, LTSB 2016, or LTSC 2019, Windows Server 2016 or 2019, RDSH/Citrix or not, older Windows, etc. etc.) and you’re now just looking to get the damned Office bits of your choice installed on one or more machines.
You will no doubt have already read somewhere that all flavors of Office 2019 & 365 are delivered using so-called “Click-to-Run”*** installation technology rather than Windows Installer (MSI) packages, fine. But however it works under the covers, you may still have expected that some sort of setup executable and installation GUI would be involved. Not quite! It actually involves a single command line executable (the Office Deployment Tool) and a custom XML configuration file to drive the download and installation of a selected Office version with selected installation options. You could drive yourself insane looking up the syntax and multiple options available to populate the XML configuration file, or you could follow the following 4 easy steps to perform your desired Office 2019 or 365 installation (on one or several machines), soup-to-nuts:
***Note: Don’t confuse “Click-to-Run” with “ClickOnce”, the .NET abomination that performs a private runtime “installation” of an app to a location under the launching user’s %LocalAppData% before execution starts. “Click-to-Run”, whatever its internal details and its claimed benefits over MSI in terms of speed and maintainability, is a “traditional” installation technology that places the program’s files and shortcuts in central locations accessible to all users.
Step 1: Download the latest Office Deployment Tool (ODT) self-extracting archive from here, then run the downloaded officedeploymenttool_xxxxx-xxxxx.exe to extract its contents to the location of your choice. This will result in one 32-bit executable, setup.exe (the actual ODT, ~5MB), and several sample XML configuration files. Ignore the latter, you won’t need them if you follow the next step.
Step 2: Navigate to https://config.office.com, the extensive online Office Customization Tool (OCT), and enter the details of your desired Office installation (Office products, KMS vs. MAK, languages, pinned shortcuts, optional application preferences, etc., etc.). Pay particular attention to providing a local installation source (to which the actual Office installation files will be downloaded – no point re-downloading from Microsoft’s Office Content Delivery Network every time you perform an installation – you can use a shared network location if you’ll be installing Office on multiple machines) and make sure to select the option to remove any existing MSI-based Office products before installation (which you’d otherwise need to do “manually” beforehand). Once you’ve entered all the details of your desired installation, use the OCT’s “Export” button to download the resulting XML configuration file (we’ll assume you named it MyOfficeSetup.xml in what follows – might as well save it to the same folder as the previously extracted setup.exe ODT). Note that you can create multiple different configuration files corresponding to different Office installations (combinations of products, bitness, etc.) and that you can also import previously created configuration files for the purpose of modifying them or creating new variants.
Step 3: This step, which is optional but highly recommended if you’re planning to perform more than a single Office installation, downloads the installation files once and for all to the location you specified in your XML configuration file. At an elevated command prompt, in the folder to which you extracted the ODT in Step 1 and in which you stored the XML configuration file you created using the OCT in Step 2, execute the command
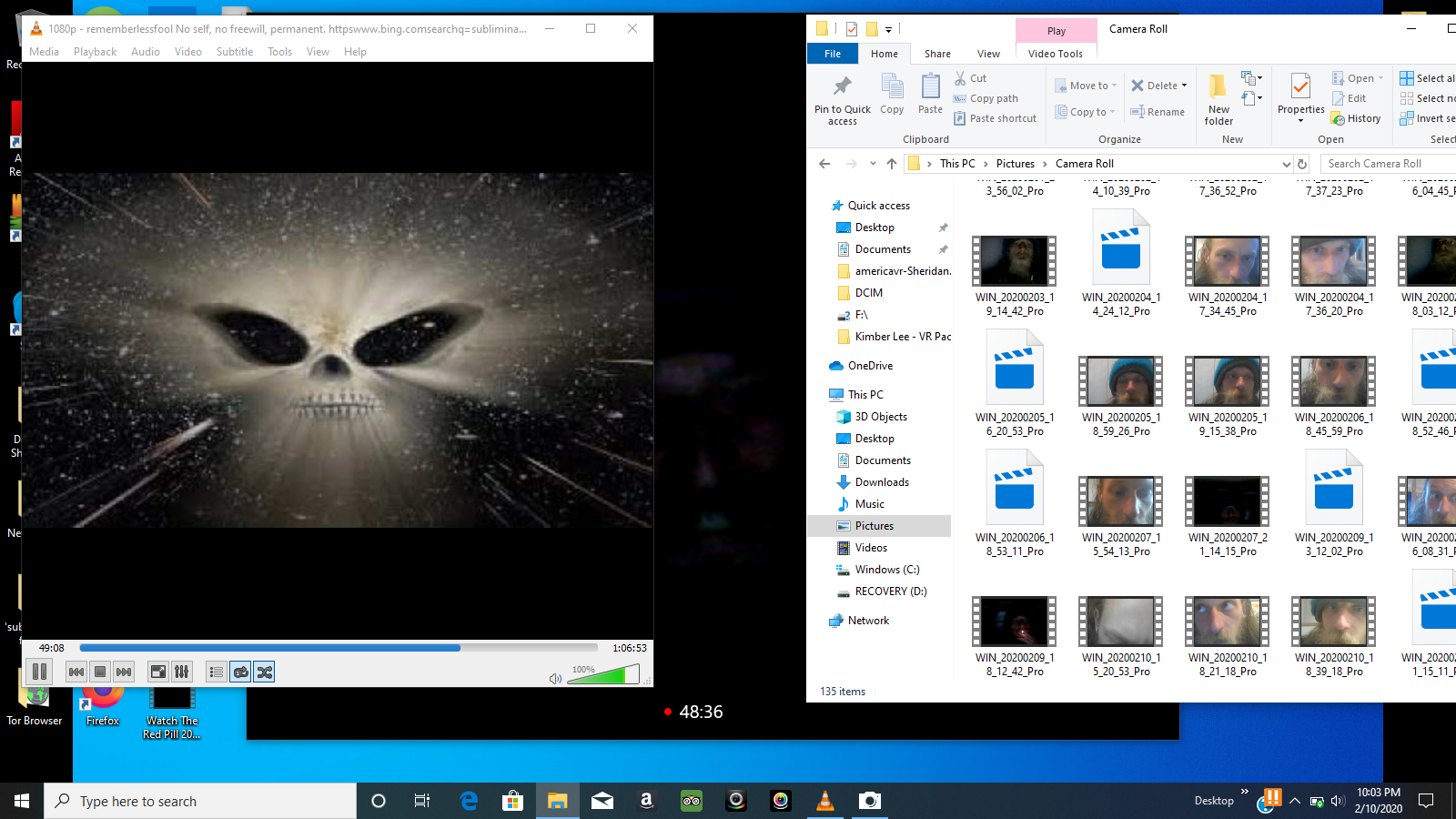
Setup.exe /download MyOfficeSetup.xml
Step 4: Once the command in Step 3 has finished executing, you can now install your selected Office flavor (possibly including Visio, Project, and language packs, depending on the contents of your configuration file) on one or multiple machines by executing (on each target machine, elevated, manually or scripted) the command
pathSetup.exe /configure pathMyOfficeSetup.xml
Note that the path above can be a local or network location to which the ODT (setup.exe) and your XML configuration file have been copied – no need to specify the location of the Office installation files since that’s baked into your configuration file. Depending on the choices you made in the OCT, the setup will either be entirely silent (including the removal of previous MSI-based Office products) or will display a couple of very basic progress panels. [If you skipped Step 3, this /configure command will both download and install Office].

You’re done, and you haven’t had to even look at an XML file, much less manually edit one.
JB Playstation 3 eye camera driver windows 10.
Office 2019 For Windows 7
Be sure to follow @JacqBens on twitter for even more useful Microsoft insights!